Reducing The Outlook Offline Email Cache To Free Up Disk Space
When enabled within Outlook, the Microsoft Outlook Cached Exchange Mode will create an .ost file containing an offline version of email. The amount of email cached is specified by the amount of day/months/years worth of email is required offline. The more email that is cached, the more disk space the .ost file consumes.
In some cases, following steps 1 through to 3, and reducing the amount of email that is cached, and re-enabling with a lower amount, will suffice; rather than disabling the offline cache altogether as this may cause performance issues. However, If the size of the ost. doesn't reduce in size after these changes are made, continue with steps 4 through to 7.
1. Open Outlook and click File. Select Account Settings and then Account Settings... from the drop-down menu.
2. Highlight the mailbox to have the cache reduced, and select Change.
The location of the mailbox .ost file may need checking in the first instance, just in case it isn't stored in the default location. This can be done by clicking the Data Files tab, and checking the path under the Location column.
3. Untick the box for the
Use Cached Exchange Mode to download email to an Outlook data file option and click
Next. Close Outlook.
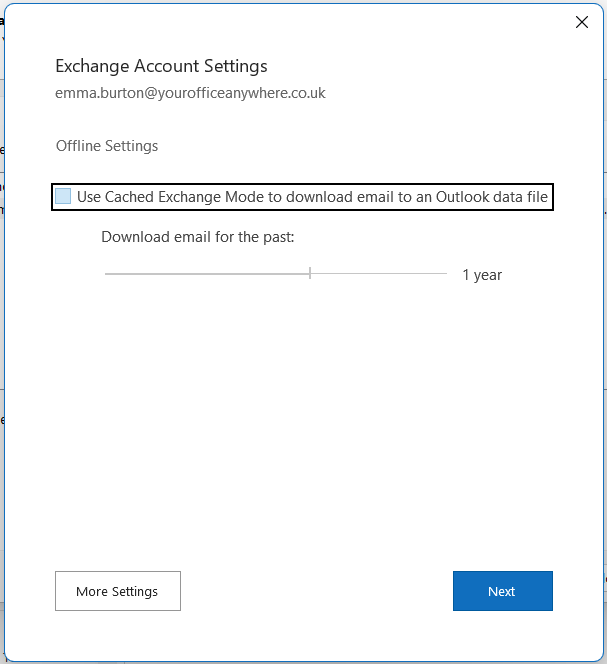
4. Browse to the .ost file location via File Explorer, and rename the .ost file.
This file is stored in the location below by default;
C:\Users\*Profile Name*\AppData\Local\Microsoft\Outlook
The filename should be the mailbox email address followed by .ost.
5. Open Outlook and click File. Select Account Settings and then Account Settings... from the drop-down menu. Highlight the mailbox to have the cache reduced, and select Change.
Re-tick the box for the Use Cached Exchange Mode to download email to an Outlook data file option and bring the slider down to reduce the amount of email cached. (We usually suggest a maximum of 1 month.)
Click Next. Close Outlook.
6. Re-open Outlook. When Outlook is open, it will create a new .ost file with new amount of email to be cached.
It'll take a bit of time for Outlook to bring the specified amount of email back down into the .ost file and visible within Outlook, so don't worry if it looks like email is missing.
A good way to tell that the cache synchronisation has been complete, is when it says All folders are up to date. in the bottom right-hand corner of Outlook.
7. Go back to the .ost file location within File Explorer once the cache synchronisation is finished, and remove the old .ost file that was renamed in step 4.
Ensure that the .ost file has been removed from the Recycle Bin too, to ensure that the disk space is regained.