Configuring MFA for Microsoft 365 Accounts
As of March 2024, Microsoft will have made MFA compulsory on all Microsoft 365 accounts. MFA provides an extra layer of security in addition to the username and password in the form of access codes via the Microsoft Authenticator app, text messages and emails.
Follow the steps below, or see our video tutorial later in this knowledge base article to complete the setup of the Microsoft Authenticator application, and configure codes to be sent via text.
Microsoft Authenticator Application Configuration Steps
1. Browse to the website below, and click Sign in from the top-lefthand corner of the page.
2. Enter the username and password for the Microsoft 365 account that requires MFA configuring and click Next, then Sign in.
3. Click Next on the "Action Required" page to begin the MFA configuration process.
4. Ensure the Microsoft Authenticator application is installed on a smart device. This can be done via the Google Play Store for Android, or the App Store for iOS.
5. Once the Microsoft Authenticator application is installed successfully on a smart device, click Next on the Microsoft webpage.
6. Click Next again on the Microsoft webpage.
7. On the smart device, open the Microsoft Authenticator app, and press the + icon to add a new sign in.
8. From the list on the smart device, select the option for Work or school account.
9. When prompted, select Scan QR code.
10. The camera on the smart device will open automatically. Point the camera at the QR code displayed on the Microsoft webpage.
11. Once successfully scanned on the smart device, click Next on the Microsoft webpage.
12. The Microsoft webpage will now need to test the MFA configuration, and will display a number. Type the number into the smart device Microsoft Authenticator app when prompted.
13. This will complete the Microsoft Authenticator MFA configuration. When signing into the Microsoft365 account, the Microsoft Authenticator app will prompt for a number. When matched, access to the Microsoft365 account will be allowed.
Microsoft Authenticator Application Video Tutorial
Microsoft Authenticator Text Message Configuration Steps
Depending on the Microsoft 365 account settings, Microsoft may require an extra method of authentication in addition to the Microsoft Authenticator application. This will be required in the form of text or email.
This extra method of authentication can be used in case access to the Microsoft Authenticator application is not possible.
1. Once the Microsoft Authenticator application has been successfully configured, select the Phone option as the extra authentication method.
Type in a mobile number for the authentication codes to be sent to.
2. Type the characters shown into the field below the image, and click Next.
3. A 6-digit code will be sent in the form of a text message to the mobile number specified earlier.
4. Type the 6-digit code into the field on the Microsoft webpage, and click Next.
5. Once the verification has been completed, click Next.
6. Enter a name for the App Password into the field on the webpage. For example, the name or function of the Microsoft account. Click Next.
Please note, that this is just a name, and will not affect the Microsoft 365 Account sign in process.
7. Keep a note of the password displayed on the Microsoft webpage, and click Done.
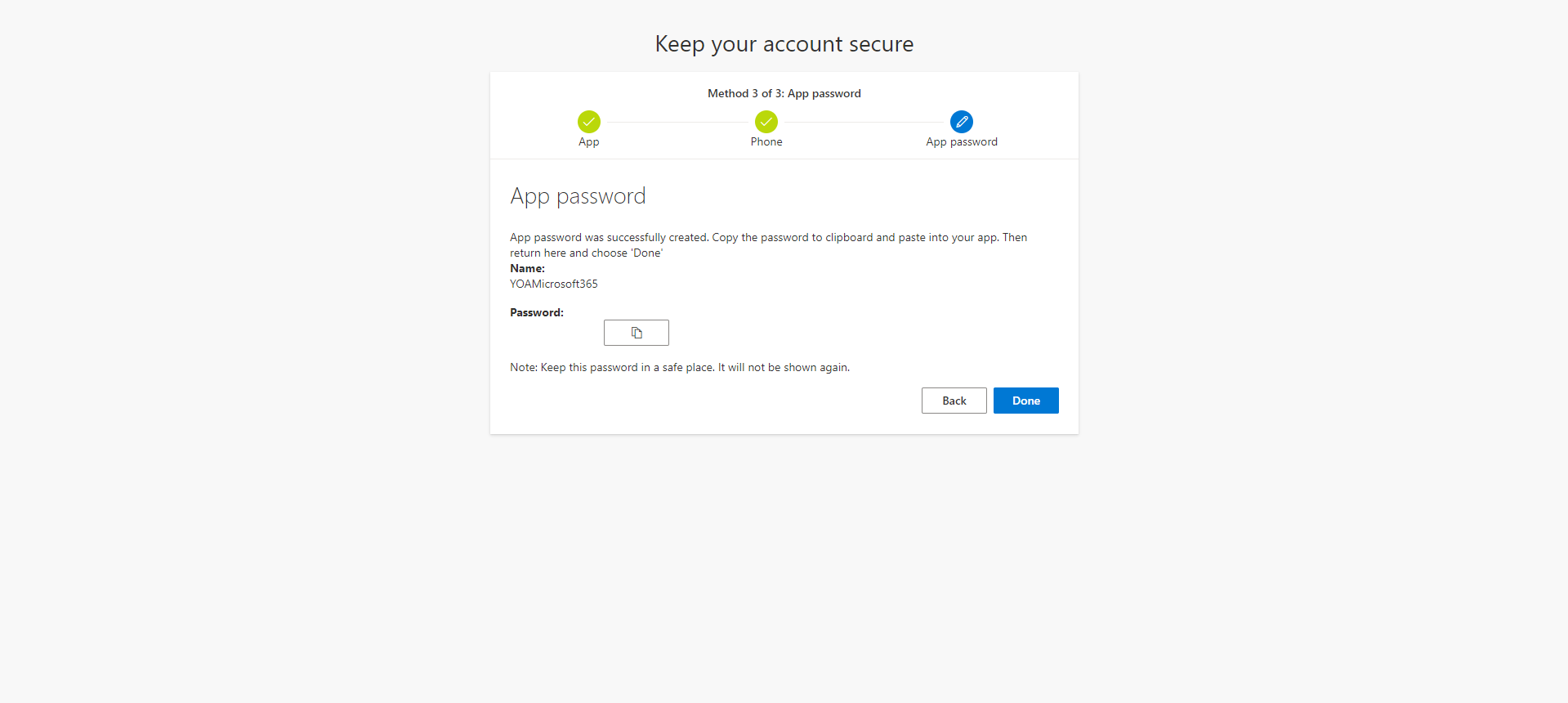
8. Click Done to complete the process, and continue to signing into the Microsoft 365 account.